

What to do if you can't take a screenshot on Mac:1. Try restarting your Mac.2. Double-check shortcuts. Pick System Preferences → Keyboard → Shortcuts.3. Upwork are aware and working on it. It happens frequently when Apple springs a new OS on the world. Check 'System Preferences' 'Security & Privacy' 'Privacy' tab 'Screen Recording'. Upwork should be checked. Almost all my work is done on my MacBook Air, and thankfully Apple has made taking screenshots in macOS as easy as pressing three keys. Of the screen on your Mac. SEE: How to take screenshots.
You can save what’s happening in the current moment by taking a screenshot. Sometimes a picture is worth 1000 words. In common cases, you can take a screenshot on Mac by pressing “Command”, “Shift”, “3” or “4”. Well, the difference is whether you can take a full screenshot or not. The captured screenshot will be saved in desktop by default.
Thus, when you encounter screenshot on Mac not working issues, you cannot capture the entire or a portion of the screen by shortcuts as usual. Why is screenshot not working on Mac? Well, software conflicts and hardware issues are both responsible. If you have no idea about screenshot on Mac not responding or working, you can take measures below to solve the problem.
The moment you take a screenshot on Mac, you can hear the camera shutter at the same time. If you find that there is no sound or screenshot picture, there must be something wrong with Mac screenshot. So you can use the following methods to troubleshoot Mac screenshot not working on Mojave and High Sierra.
1. Check Keyboard Function
Firstly, you can use other keys on the keyboard to have a check. Does the keyboard connect to your Mac computer correctly? Does your wireless keyboard still have power? If any screenshot involved key work well, then you need to move on to fix screenshot on Mac not responding.
2. Reboot Mac
If your Mac computer works for a long time, you need to restart Mac to refresh all apps and programs. it is also a good way to fix small glitches. Thus, you can fix screenshot on Mac not working by rebooting too. You can choose “Restart” from the “Apple” drop-down menu to restart your Mac computer.
3. Check Screenshot Shortcut Settings
Step 1. Choose “System Preferences” from the Apple drop-down menu.
Step 2. Click “Keyboard” and then choose “Shortcuts”.
Step 3. Head to the “Screen Shots” section. Make sure the options before the key combinations are checked.
4. Reset NVRAM on Mac https://site-3714548-5836-9303.mystrikingly.com/blog/transcribe-8-50-transcribe-recorded-music.
Step 2. Simple browser for mac. Power on your Mac computer again. Then hold and press “Option”, “Command”, “P” and “R” keys simultaneously.
Step 3. The suggested time is that you need to hold these keys for about 20 seconds. You can also release them when you hear the second startup sound.
Step 4. All settings will be reset after restarting Mac. Check if the Mac screenshot not working problem has been solved or not.
5. Check Dropbox Settings
It is true that Dropbox settings can cause screen capture not working on Mac too. If you enabled “Share screenshots using Dropbox” before, then all your captured images will be saved to Dropbox by default. That’s why you face the Mac screenshot not saving to desktop problem.
Step 1. Run Dropbox on Mac. https://sci-soft.mystrikingly.com/blog/remote-connection-software-for-mac.
Step 2. Choose “Settings” on the top right corner.
Step 3. Unfold “Preferences” and then select “Import”.
Step 4. Unselect “Share screenshots using Dropbox”.
If screenshot shortcuts are physically not responding, or you are notified with “You can’t open the application ‘Screenshot’ because it is not responding”, you can use the powerful Screenshot alternative - Aiseesoft Screen Recorder for Mac to screenshot Google maps and capture desktop screen instead.
Don’t miss: How to screenshot Google Maps
Sometimes you just fix screenshot on Mac not working but find that all your screenshots are lost without knowing why. It is too unexpected to create a backup. Luckily, it is still possible to recover deleted or lost screenshots on Mac without backup. Aiseesoft Mac Data Recovery is your reliable tool. You can recover all kinds of files on Mac due to accidentally deletion, formatted partition, RAW hard drive, system crash and other data loss scenarios.
1. How do I copy and paste screenshot on Mac?
Press and hold the Control key while you take the screenshot to save the screenshot to the Clipboard. After, that, you can paste the screenshot somewhere else on Mac.
2. How to crop a screenshot on Mac?
When you print a screen on Mc, you will see a thumbnail in the corner of your screen, click it to edit the image, including crop. Then you can save the screenshot like before on Mac.
3. Where are screenshots saved on Mac?
By default, the screenshots will be saved to your Mac desktop with the name “Screen Shot [date] at [time].png”. You can change the default location of saved screenshots in macOS Mojave or later.
After solving screenshot on Mac not working issues, you can screenshot on Snapchat, FaceTime and any streaming activity on Mac with ease. By the way, you can feel free to take screenshots on Mac with the powerful Mac Screen Recorder. At last, Aiseesoft Data Recovery can always help you find back your important screenshots.
What do you think of this post?
Excellent
Rating: 4.9 / 5 (based on 200 votes)Follow Us on
Want to download YouTube videos online? You can learn how to grab YouTube/Facebook/Vimeo videos with 5 great video grabber/downloader/recorder software.
You may often need to take a screenshot in a video when watching movies or recorded videos, so it's necessary to know how to screenshot a video with easy steps and controls.
This post shares the four easy and quick methods of taking screenshots on Alcatel phones like Fierce, IDOL, PIXI, ideal, POP, etc. and tablets to save shots anytime and anywhere.
For me one of the tool that “a must have” if I want to download a video player is a screenshot. This is probably because of my blogging activity, create gifs and motion graphics. What about you?. How important is the screenshot feature in the video player?. For the past 2 months, the screenshot feature on 2 video players I use, VLC & SMPlayer, doesn’t seems work at all. So for temporary I use screenshots in-built video player [Ubuntu 16.04] which is unfortunately is not always function properly.
This problem appear after I updated from Ubuntu 14.04 to 16.04 version. Zuma deluxe online play free game. But, it turned out just a setting preferences mistake, not bugs. If you experience the same problem, here’s how to fix it.
Open your VLC player and access Tools —> Preferences —> Input/Codecs. In Codecs (Hardware-accelerated decoding) section there are several options that you can choose. Select one of the option from the bottom three as shown below. You can see I chose Disable.
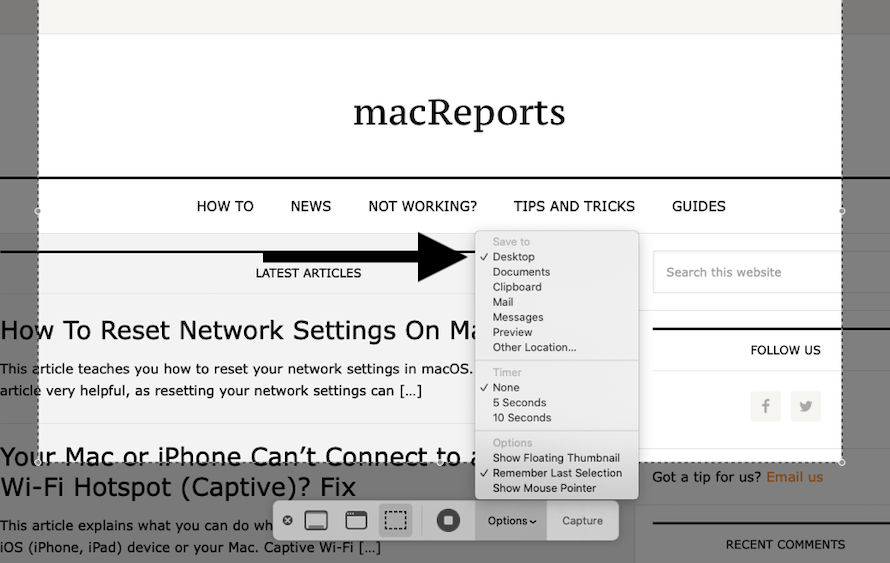
Don’t forget to click the Save button. Now try taking a snapshot (video —> take snapshot). The snapshot display will appear for just a few seconds at the top left of the VLC screen. You can check the png /jpg file in path directory.
The advantages of SMPlayer screenshot feature over VLC is that you can take a series of screenshots (frames) of a film scene in one session. If you like making gifs, this feature is very useful. The problem that makes screenshots in SMPlayer not working is the path folder is not created. This folder will not be created automatically, so first you must create it manually (Options —> Preferences —> General). For an example of naming folders and files (templates), please see the image below:
At this point, screenshots should function properly. But just in case, in the video section, change the output driver to xv. And in the Performance —> Decoding section, make sure the hardware decoding is vdpau. Click Apply and OK. To start taking screenshots, just click videos —> screenshots (S) or start/stop taking screenshots (Shift D).
Hopefully this article can solve your VLC and SMPlayer snapshot problem. Good luck :)…
